STEP1. 노트북에 google VNC 설치하기
- 아래 첨부파일 다운로드 및 Zip파일 압축해제
- 구글 확장 프로그램(chrome://extensions/)에서 '압축해제된 확장 프로그램 로드' 클릭 후 압축 해제한 폴더 선택 및 등록
STEP2. 로봇 전원 연결 및 실행
- 라즈베리파이에 모니터를 연결한 후, 전원을 연결하여 실행
- 우분투 바탕화면이 나온 이후, 노트북을 이용하여 구글 앱스(chrome://apps)에서 Chrome VNC Viewer 클릭하여 실행
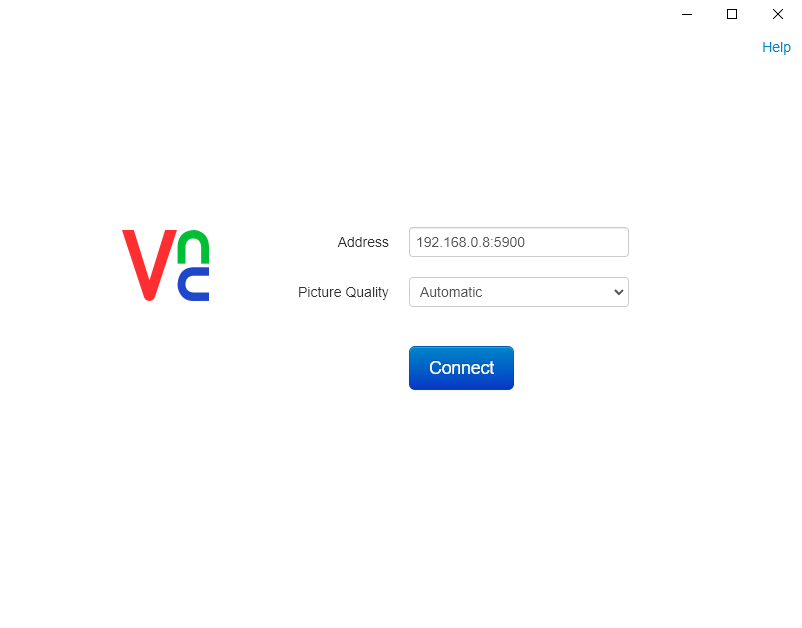
- 원격할 PC의 ip주소:포트번호 입력 (만약 연결이 되질 않는다면 라즈베리파이의 터미널 창에 ifconfig를 입력한 후 ip주소 확인)
192.168.0.11:5900
- 원격 연결이 되었다면, 라즈베리파이에 연결되어있는 모니터 선을 빼시면 됩니다.
STEP3. 벨로다인 연결
- 우분투 오른쪽 맨위에 있는 이더넷 설정에 들어가서 IPv4를 아래와같이 입력합니다.
<IPv4 설정>
| Method | Manual |
| Address | 192.168.1.100 |
| Netmask | 255.255.255.0 |
| Gateway | 0.0.0.0 |
- Web browser에 라이다 IP주소 (192.168.1.201)를 입력하여 연결을 확인합니다.
(아래의 화면이 나타나는 것이 정상)
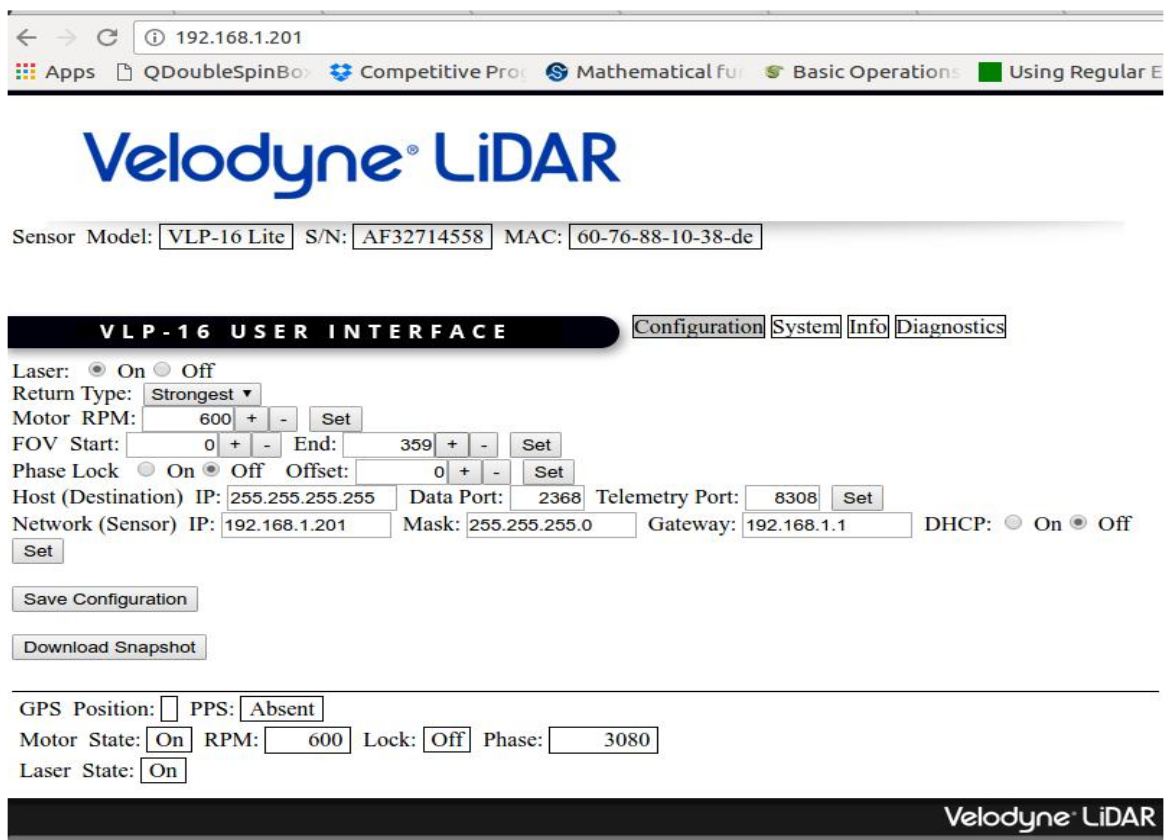
(다른 설정들은 기존에 설정해놓았기때문에 하지않으셔도 됩니다.)
STEP4. USB 포트 재연결
- ttyUSB*는 모터드라이버(ttyUSB0), IMU(심볼릭 링크를 지정하였으므로 상관없음) 으로 설정되어 있습니다.
- ttyUSB*가 변경되어있을 수 있으므로 모터드라이버를 첫번째, IMU센서를 두번째로 삽입하여줍니다.
(이렇게 했는데도 오류가 난다면, 다시 재푸팅하는것을 추천드립니다.)
STEP5. 터미널창에 명령어 입력하여 실행
- 터미널창 3개에 각각의 명령어를 입력
$ roslaunch morobot_bringup morobot_G2.launch
$ roslaunch morobot_navigation morobot_navigation_G2.launch
$ roslaunch morobot_navigation morobot_navigation_rviz.launch- 첫번째 명령어 실행 이후, Emergency switch를 off시켜주면, 터미널 창에서 전원이 약 280 정도로 나오는 것을 확인할 수 있습니다.(그리고 여러가지 주황생 경고 메세지가 많이 뜰텐데, 이것은 2번째 명령어를 입력하면 해결되는 문제이므로 무시하셔도 됩니다.)
STEP6. rivz상의 로봇 초기위치 지정 및 navigation 실행
- rviz의 초록색 화살표 아이콘을 누른뒤 로봇의 초기위치를 설정합니다.
(만약 모니터 바로 아래(옛날 공구서랍 있던 위치)에서 실행을 시켰다면, 초기위치가 얼추 맞을겁니다.)
- rivz의 빨간색 화살표 아이콘을 누른뒤 로봇의 도착점을 설정하면 navigaton이 실행됩니다.
(이때, 로봇이 가려고 하는 목적지에 장애물이 있다면 navigation이 실행되지 않으므로 주의하셔야합니다.)
'작업 일기' 카테고리의 다른 글
| rosserial 통신으로 LED 제어하기 (간단한 LED STATUS) (0) | 2022.08.03 |
|---|---|
| UCP 실행 방법 정리 (0) | 2022.07.27 |
| rosserial을 이용하여 로봇 이동 시 LED 자동 제어 (0) | 2022.07.01 |
| ekf_localization (Wheel + IMU odometry) (0) | 2022.06.21 |
| ROS2 개발 환경 구축 (0) | 2022.06.21 |



