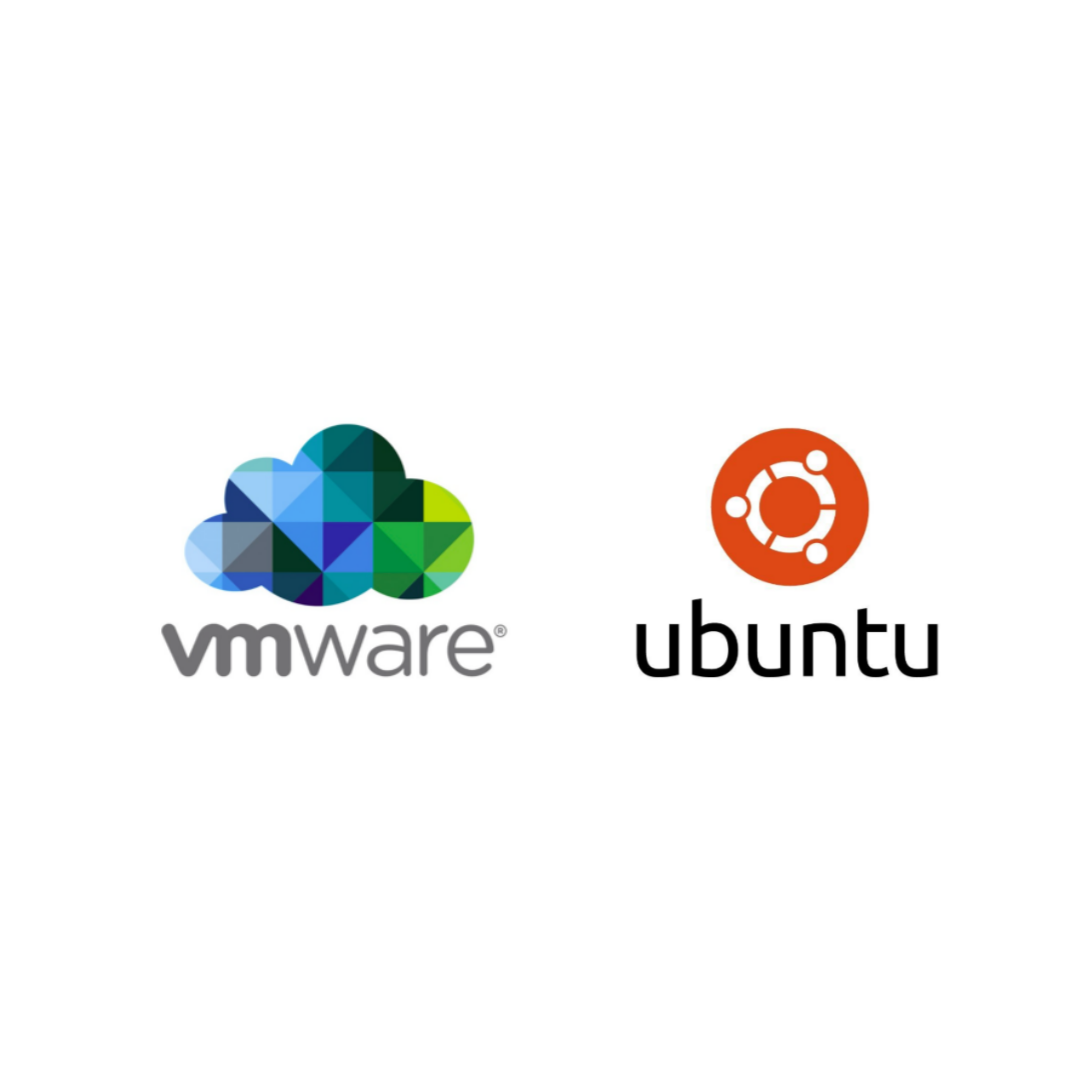
VMware란, Virtual Machine Ware의 줄임말이며, 실제 컴퓨터 안에 가상의 컴퓨터를 만들 수 있는 프로그램입니다.
여러 운영체제를 동시에 다룰 수 있는 가상의 공간을 만들 수 있으므로 멀티부팅의 번거로움을 줄여줄 수 있습니다.
이번 시간에는 가상 머신 VMware을 윈도우에 설치를 하고, 가상 머신을 생성하여 Ubuntu 18.04를 설치를 실시하겠습니다.
- 개발 환경 : Widow10
- 참조 : https://www.youtube.com/watch?v=pSuHUNghIeM&list=PLVsNizTWUw7FJot9rAiWBJN3V9EZFBFZX
Step1. Window에 Vmware 설치하기
- https://www.vmware.com/kr/products/workstation-player/workstation-player-evaluation.html
위의 링크에서 Window용 Vmware Workstation Player를 설치합니다.
Step2. Vmware에 Ubuntu 설치하기
- http://releases.ubuntu.com/18.04/에서 Ubuntu 이미지 파일을 다운로드합니다.
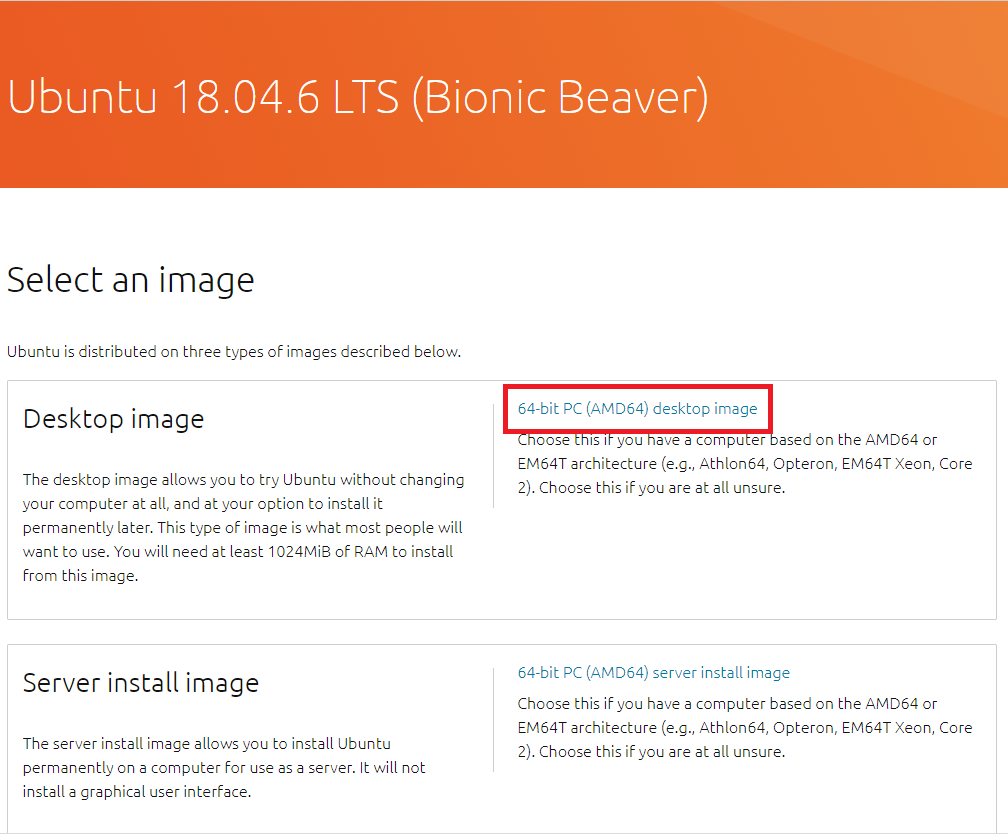
- Vm를 실행하고, 새로운 가상 머신을 생성합니다.
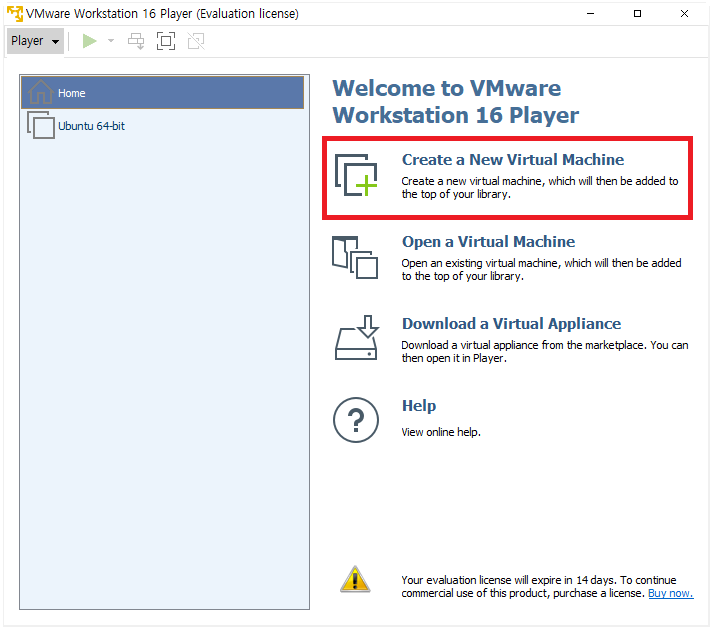
- 다운받은 Ubuntu 18.04 이미지 파일을 선택합니다.

- 사용할 ubuntu의 이름과 비밀번호를 설정합니다.
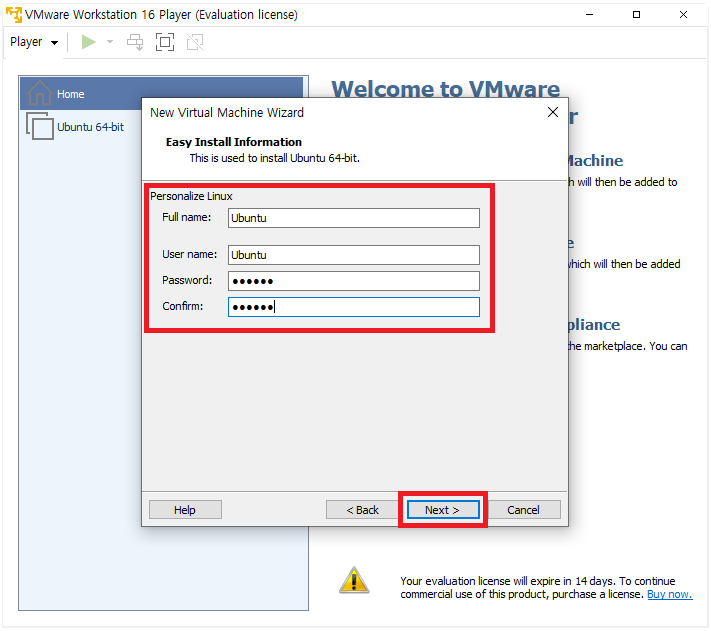
- 가상 머신 이름 및 위치를 설정합니다.
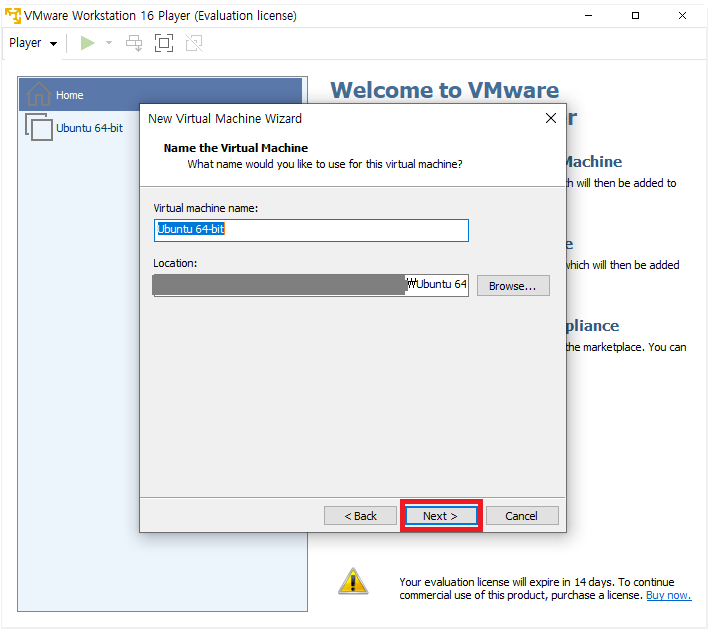
- 원하는 가상 머신의 디스크 사이즈를 설정합니다.

- Finish를 눌러 가상 머신을 생성합니다.
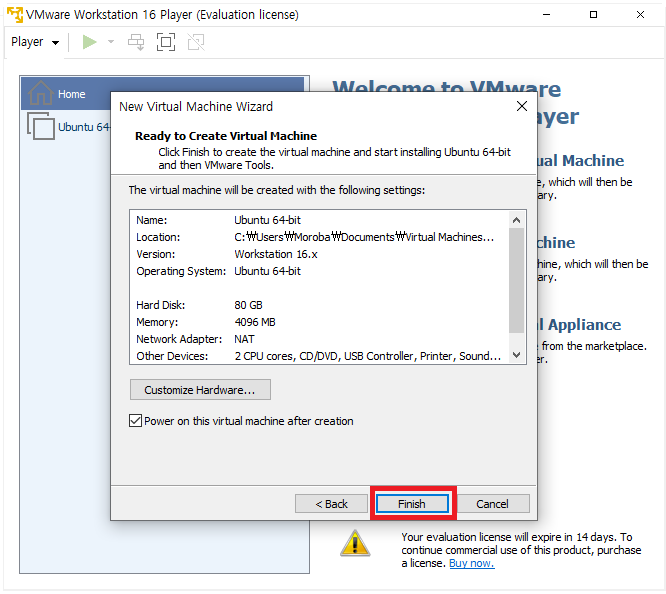
- Ubuntu가 자동으로 실행되며 Install을 진행합니다.
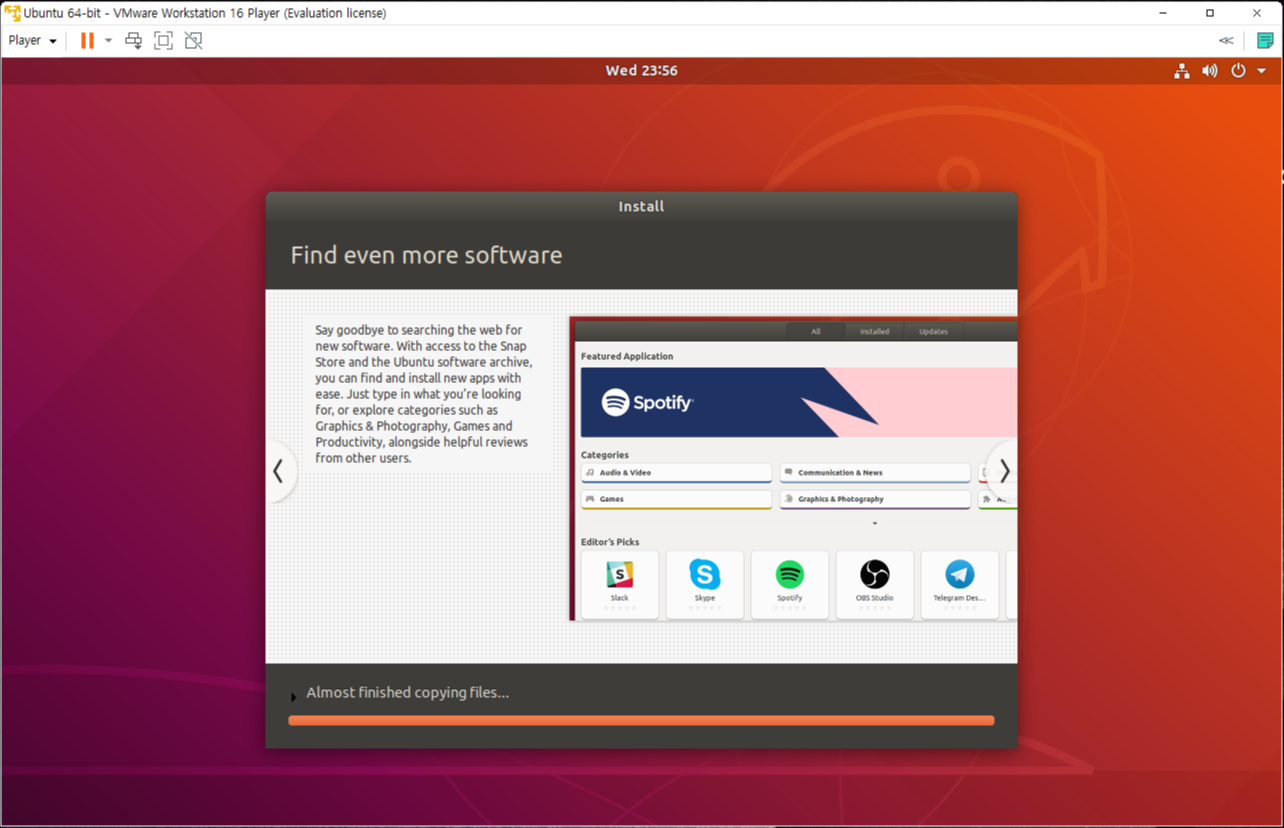
- 아까 설정했던 ubuntu의 비밀번호를 입력하여 접속하면 됩니다.

- Ubuntu가 정상적으로 작동하는 것을 확인할 수 있습니다.

- 이후에는 Vmware를 실행한 후 Play 버튼을 눌러 가상 머신을 실행시킬 수 있습니다.
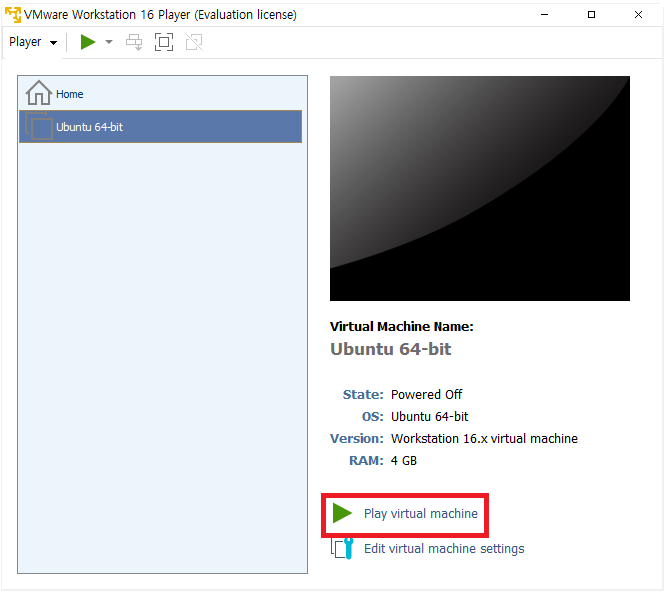
※ Vm ware를 이용하여 원격제어를 할 때, Rviz 오류가 뜨는 경우가 있습니다.

Rivz는 GUI 환경을 통해서 보여주는 시각화 툴이기 때문에 원격제어 시 GUI 환경을 가능하게 해주는 X11을 신뢰해줘야합니다.
참고 : https://linuxcommand.org/lc3_man_pages/ssh1.html
따라서 원격제어 시 명령어에 -Y 옵션을 추가해야합니다.
$ ssh -Y <ID>@<IP_Address>
'작업 일기' 카테고리의 다른 글
| Arduino와 ROS로 Flexible LED 구동하기 (0) | 2021.10.28 |
|---|---|
| Arduino와 ROS로 IMU 센서 (MPU 9250 ) 사용하기 (0) | 2021.10.27 |
| Raspberry Pi 4B에서 ydlidar 구동하기 (0) | 2021.10.26 |
| Ubuntu 18.04에 ROS melodic 설치하기 (0) | 2021.10.21 |
| Raspberry Pi 4B에 Ubuntu 18.04 설치하기 (0) | 2021.10.20 |



